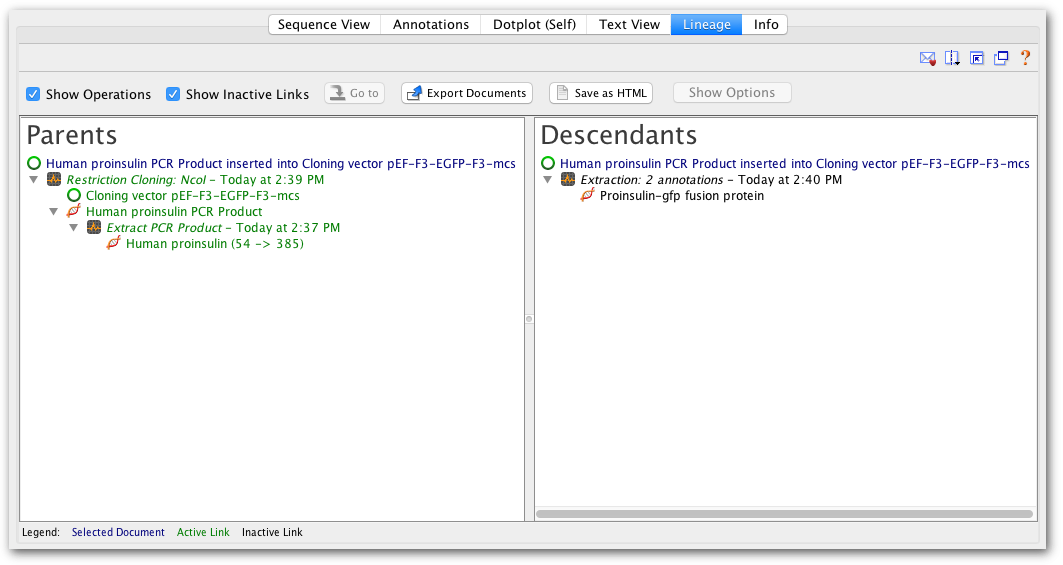
Every document that is linked (actively or otherwise) to another document has a tab called Lineage above the sequence viewer. The lineage view allows you view parent-descendant relationships, manage links, and navigate between documents (Figure 6.6 ).
All active links appear as green text, whilst inactive links appear as black text and the document currently being viewed (and which is the root of the parents tree and the descendents tree) appears in blue. Each’s document’s name is displayed along with an icon (similar to the document table) denoting what type of sequence it is.
Also displayed in the viewer are the operations that generated each set of children, along with the time at which the operation was run and the type of operation. For supported cloning operations, the options used when an operation was run can be viewed by clicking the Show Options button. If preferred, operations can be hidden by unchecking the Show Operations checkbox, providing a layout which is akin to Vector NTI®. You can also choose to view only active links by unchecking the Show Inactive Links checkbox. This will hide all inactively linked documents, as well as those documents’ parents or descendants. This means that you will only be viewing documents that are directly affected by one currently being viewed.
You can reactivate temporarily deactivated links from the view by right-clicking (Windows, Linux) or control-clicking (MacOS) on a document and choosing Activate link to parent/child from the context menu (Figure 6.7 ). Alternatively you can reactivate links to all children at once by choosing Show Operations and right- or control-clicking on the operation, then selecting Reactivate all links for this operation. You may also manually deactivate links in this fashion.
Note: reactivating links immediately reruns the operation; depending on the size and type of the operation, this can be time consuming. Also note that reactivating will cause any unsaved changes to any direct or indirect descendants to be overwritten, since this involves a complete recompute from the parent documents. You will be warned about this before Geneious allows you to reactivate.
To export the currently selected document (highlighted in blue in the view) directly from the lineage view, use the Export Documents button. Doing so will bring up a dialog (Figure 6.8 ). From here you can choose to export parents or descendants only, or both, as well as choose to export only those documents that are actively linked in the hierarchy. Similarly to how unchecking the “Show Inactive Links” checkbox works, unchecking “Inactively linked documents” here will mean that the export will stop as soon as it finds in inactively linked parent or descendant (depending on the relevant direction), and stop exporting down that branch of the lineage.
The Save as HTML option saves the parent and descendant trees as a bulleted list in html format, allowing you to open the contents of the lineage view in a web browser.